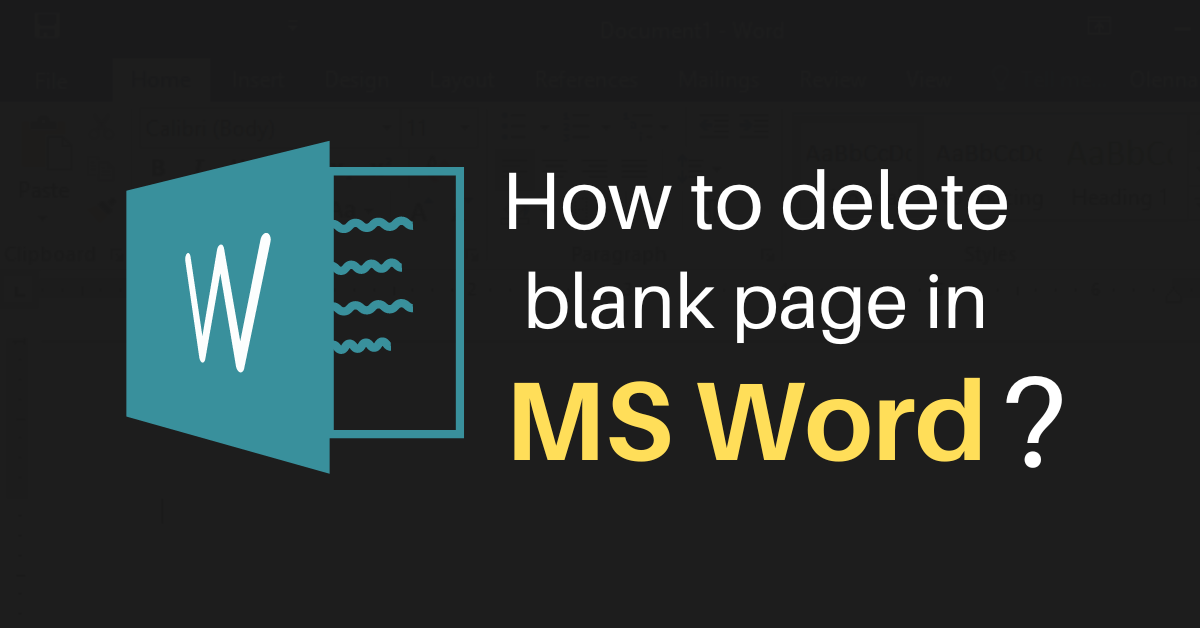Around the world, most of the documents we use are made using Microsoft Word, but due to some minor errors, there is always a blank page with no delete button. So, How to delete blank page in MS Word?
The lack of a delete option explains why most people struggle to remove blank pages. We will show you how to delete a blank page in Microsoft Word so that you can avoid this issue.
The presence of blank pages in MS Word files has two drawbacks. The document does not look professional due to empty pages in the first instance, and you must pay extra for blank pages when printing documents. Therefore, it is necessary to delete the blank page in the MS Word document.
The latest version of MS Word 2019 is running right now, and we all know it is a component of MS Office. When Microsoft releases an update for Office, we can expect to see updates in Word too. However, if you need to delete the page, use the methods described in this article; these are simple techniques.
How to delete blank page in MS Word?
If you want to delete any text or media file attachment on your Word page, press the delete key on your keyboard. However, if you only need four pages but have opened about eight, you will need to delete four blank pages. You would not find any buttons in Word for doing so. Then, how to remove blank page in Word?
Follow the steps outlined below to delete all unwanted Microsoft Word blank pages.
Method 1: Windows and Mac
Step1. In Microsoft Word file, go to the last blank page. For example, if you have created a 50-page word document and the total number of blank pages is 15, proceed to the last blank page.
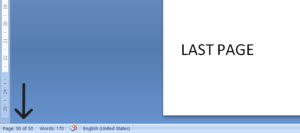
Step 2. After you’ve reached the last page, press the Backspace key until all the blank pages are gone. You can delete unnecessary pages in Microsoft Word by pressing the backspace key.
Method 2:
Steps For Windows
Step 1. Firstly, place the cursor on the page you want to delete and press the Ctrl + G key.
Step 2. Subsequently, a popup will appear in front of you with the option to enter a page number, type “\page” here.
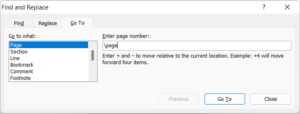
Step 3. Now you press the Enter key on the keyboard straightaway, followed by the close button.
Step 4. Finally, check to see if the page you’ve chosen is correct. If everything is in order, you can delete your blank page by pressing the delete key on your keyboard.
Steps For Mac
Step 1. Firstly, place the cursor on the page you want to delete and press the Ctrl + ⌘ + G .
Step 2. After that, a popup will appear in front of you with the option to enter a page number, type “\page” here.
Step 3. Now you press the Enter key on the keyboard straightaway, followed by the close button.
Step 4. After ensuring that the page you have chosen is correct, finally you can delete your blank page by pressing the delete key on your keyboard.
MS Word Shortcut Keys
Shortcut keys facilitate our work. It can be seen in our MS Word page deleting guides. Numerous other shortcut keys aid in the creation of documents. Here you will learn about various shortcut keys for creating documents.
- Open a document: Ctrl + O
- Create a new document: Ctrl + N
- Save the current document: Ctrl + S
- Open the Save As window: F12
- Close the current document: Ctrl + W
- Split the window: Alt + Ctrl + S
- Move the insertion point: Arrow
- Move one word at a time: Ctrl + Left/Right Arrow
- Move one paragraph at a time: Ctrl + Up/Down Arrow
- Move to the beginning of the current line: Home
- Move to the beginning of the document: Ctrl + Home
- Move to end of the current line: Ctrl + End
- Move to end of the document: Ctrl + End
- Select everything in the document: Ctrl + A
- Select text one character at a time: Shift + Arrow
- Select text one word at a time: Ctrl + Shift + Arrow
- Select from insertion point back to start of the line: Shift + Home
- Select from the insertion point to end of the line: Shift + End
- Enter selection mode: F8
- Cut text to the spike: Ctrl + F3
- Paste the spike: Ctrl + Shift + F3
- Cut the current selection: Ctrl + X
- Copy the current selection: Ctrl + C
- Paste the contents of the clipboard: Ctrl + V
- Bold: Ctrl + B
- Italics: Ctrl + I
- Underline: Ctrl + U
- Underline words only: Ctrl + Shift + W
- Center: Ctrl + E
- Make the font smaller: Ctrl + [
- Make the font bigger: Ctrl + ]
- Change text to uppercase: Ctrl + Shift + A
- Change text to lowercase: Ctrl + Shift K
- Insert a page break: Ctrl + Enter
- Add a hyperlink: Ctrl + K
- Undo: Ctrl + Z
- Redo: Ctrl + Y
- Help: F1
- Single-space lines: Ctrl + 1
- Double-space lines: Ctrl + 2
- Set 1.5-line spacing: Ctrl + 5
- Add or remove one line space preceding a paragraph: Ctrl + 0 (zero)
- Zoom: Alt + W, Q
- Cancel: Esc
- Move to the next cell: Tab
- Move to the previous cell: Shift + Tab
- Move to the first cell in a row: Alt + Home
- Move to the last cell in a row: Alt + End
- Move to the top of a column: Alt + Page Up
- Move to the bottom of a column: Alt + Page Down
If you want to download the MS Word shortcut keys pdf, you can get the entire document from the Microsoft Office website.
Conclusion
We hope you have got the information about How to delete blank page in MS Word? You have also learnt about MS word shortcut keys. Let us know your opinions in the comment section.